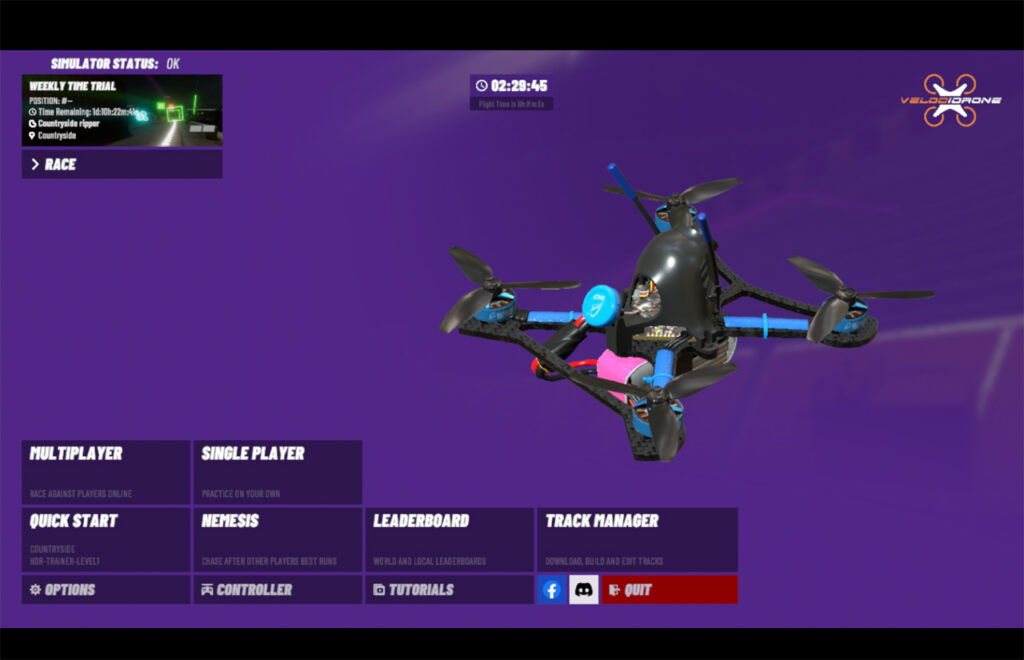
VELOCIDRONE(https://www.velocidrone.com/)は、ドローンレーサー向けの高性能シミュレーターとして定評があり、FPVドローンスクールグループでも採用しているシミュレーターになります。しかし、ゲーム内の設定によっては思うように飛行できなかったり、操作感に違和感を覚えたりすることがあります。今回は、ゲーム内のセッティングに関する問題点とその解決方法について詳しく解説します。VELOCIDRONEは日本語設定ができないため、翻訳しながら解決していかねばなりません。この記事がそんな方々の助けになればという所存です。
プロポのキャリブレーション
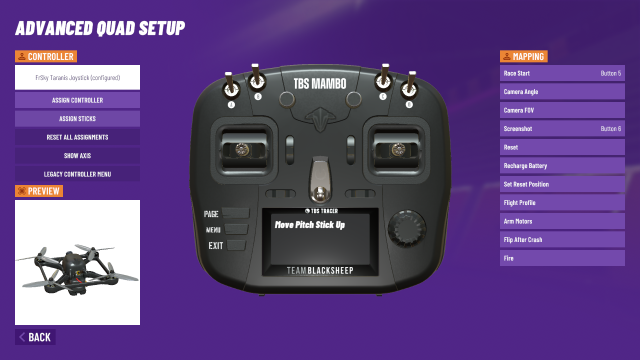
プロポをシミュレーターに接続し、シミュレーターのコースを飛行させようとした際に変な挙動をすることがあります。そのような時は、再度プロポのキャリブレーションを行うことで解決する場合があります。
〈プロポのキャリブレーション方法〉
ホームメニューに行き、「CONTROLLER」を選択します。選択すると左側に出てくる上から2番目の「ASSIGN STICKS」をクリックします。すると画面中央のプロポが動き出し、画面のプロポの表示が『Follow Sticks(画面上のスティックの動きの真似をしてください)』に変わります。その指示の通り、お手元のプロポのスティックを動かしてください。その後、画面の中のプロポのスティックが止まり、『Centre Tx Sticks(スティックを中心においてください)』という表示に変わります。その表示が出ましたら、お手元のスティックを中心になるように調整してください。FPVではスロットルスティック(モード2の場合は左スティック)の方が、無段階調整するようになっているはずですので、スロットルスティックを真ん中の位置に戻してあげるとよいでしょう。次に、画面のプロポの表示が『Follow Sticks』となり、画面上の右スティックが上に動きます。同じようにお手元のプロポの右スティックがふちにあたり≪カツン≫と音がするまでしっかりと動かしてください。するとすぐに、画面のプロポの表示が『Stop moving Sticks』と表示され、即座に今度は『Follow Sticks』となり右スティックが今度は右に動きます。ただこの際にご注意いただきたいポイントがございます。『Stop moving Sticks』が表示されて『Follow Sticks』がしっかりと表示されるまでスティックを動かさずに上にあげっぱなしでしっかりと止めておいてください。そうしなければキャリブレーションがうまくいかない場合がございます。しっかりと止めた後、表示されている『Follow Sticks』の指示に従って、右スティックを右に倒し、『Stop moving Sticks』→『Follow Sticks』の表示が出るまで動かさないように止めておきましょう。上記のような流れで今度は左スティックを右に倒す→左スティックを上に倒してくことになりますので慎重に全部で4方向倒していきましょう。4方向が終わりましたら、今度は画面のプロポの表示が『Centre Tx Sticks』に変わりますので、左右のスティックを中心に戻しましょう。戻すや否や『Move Roll Sticks Right』という表示に変わりますので、ロールを司るスティック(モード2の場合は、右スティック)を先ほどと同様に右に倒していきます。倒していただくと、画面のプロポのスティックの動きは変わらないのですが、表示に『Stop moving Sticks』と出てきます。出て来るや否や即座に『Move Pitch Sticks Up』と表示されるので、ピッチを司るスティック(モード2の場合は、右スティック)を指示されたように上に倒していきます。ここで再度注意なのですが、『Move Pitch Sticks Up』がしっかりと表示されたのを確認した上でスティックを中心から上にあげるように動かしていきましょう。前述した『Stop moving Sticks』→『Follow Sticks』の流れ同様に、次の指示が出た瞬間くらいでスティックを動かしてしまうとキャリブレーションがうまくいかなくなる場合がありますのでご注意ください。今度は、『Move Yaw Sticks Right』→『Move Throttle Sticks Up』と流れがあるので同様に注意しながら動かして調整を進めていきます。『Move Throttle Sticks Up』まで調整しますと、お手元のプロポのスティックと画面とプロポのスティックが同様の動きをします。同様の動きをしない場合は、再度キャリブレーションをやり直してみてください。画面のプロポの表示は『Reverse Any Controls?』となっておりますが、その状態でモニター画面の一番左下の「Back」をクリックしてホーム画面に戻れば完了です。画面のプロポの下に表示されている「Yes」と「No」はどちらもクリックしないようにお願いいたします。
〈上記の方法を試したのに、画面のスティックが、お手元のプロポと逆に動いてしまう場合〉
そのキャリブレーションを行った画面の左側中央にある「LEGACY CONTROLLER MENU」を押してください。すると「Controller」の項目に🔁のようなマークがあります。画面のスティックとお手元のスティックが逆になってします項目の🔁ボタンを押してあげると逆向きが改善されることがあります。完了したら左下の「Back」をクリックして戻りましょう。戻った画面で、お手元のプロポのスティックを動かしたときに正常に画面のスティックも動けば完了です!!
Gamepad Modeになっていませんか?
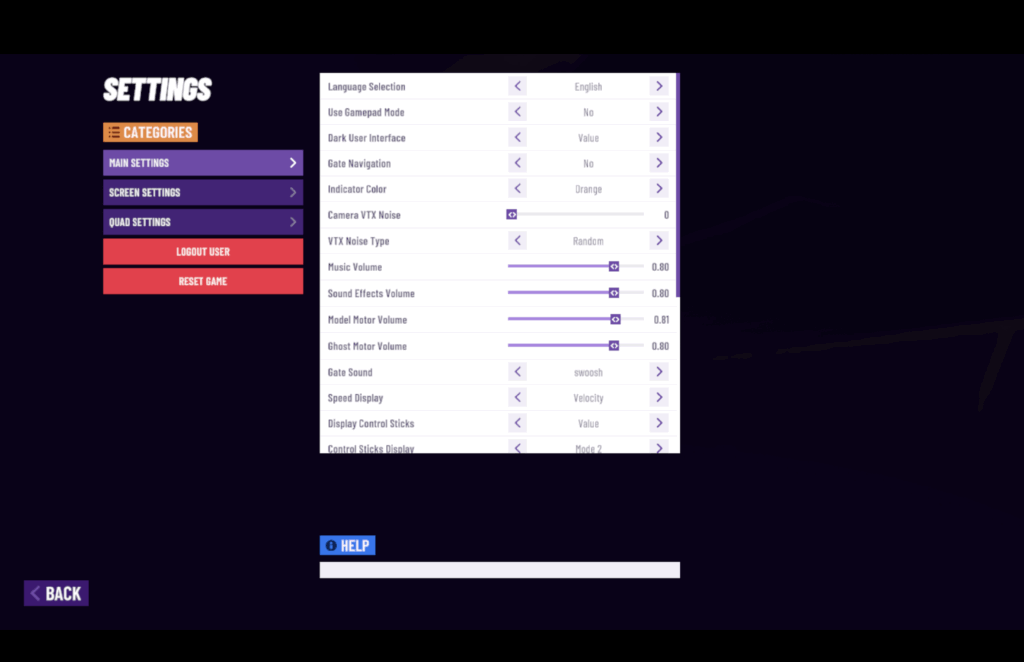
上述の方法でうまく飛行できないときの症状例として、スロットルスティックが半分より上側からしか反応しないというものがあります。その時の対処法を追加でお伝えいたします。ホーム画面から、「OPTIONS」をクリックし、「MAIN SETTINGS」の上から二番目の「Use Gamepade Mode」の項目の右側を見てください。「Yes」になっている可能性があります。この状態ですと、プロポがうまく反応しない原因であることが多いので「No」に変更するようにしてください。
まとめ
VelociDroneは、よりリアルなフライト体験を得ることができる一方、キャリブレーションの少しの誤差が響いてきます。今回紹介した解決策を試して最適な設定にしましょう。快適な環境でトレーニングし、実際のレースでも最高のパフォーマンスを発揮できるようにしましょう!
